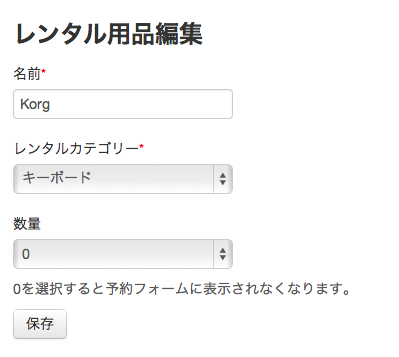STUDIO NOVZOウェブ予約システム
マニュアル
本稿はオンライン予約システム、ChronoReserveのマニュアルです。
目次
1. 予約の作成、管理、キャンセル
空き状況の確認
- トップメニューの「空き状況」を選んでカレンダーを表示させます。
- 白色のマスが予約可能な時間、灰色が予約不可な時間を表しています。
会員ユーザーとしてログインしていると、上記に加え、自身の予約が赤色で表示されます。
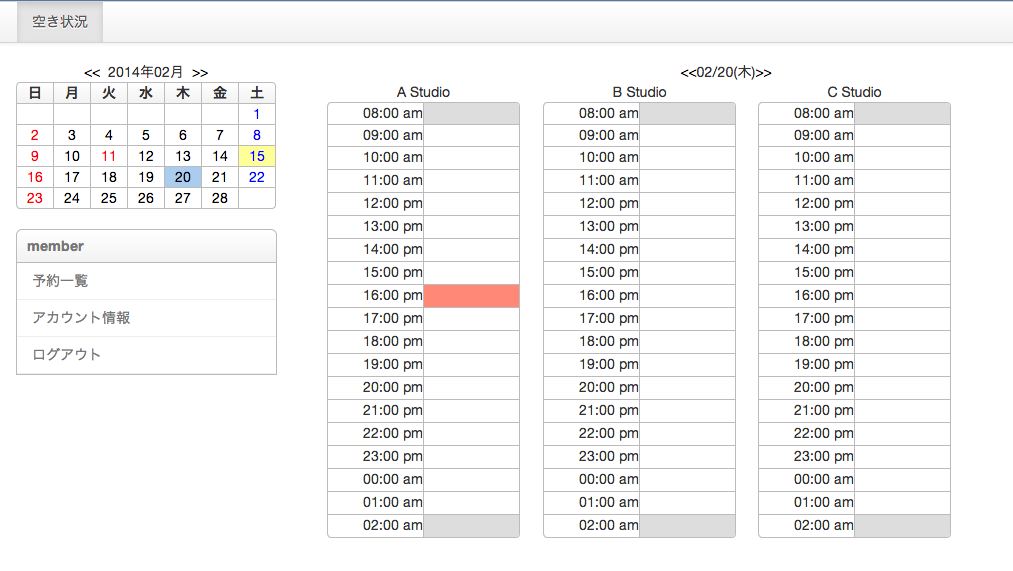
- 管理ユーザーとしてログインしていると、自分が作成した予約に加え、全ての予約が赤色で表示されます。
また、管理ユーザーは灰色のマスでも予約を作成することが可能です。
予約の作成
- トップメニューの「空き状況」を選んでカレンダーを表示させます。
- カレンダーより、予約したい日時を選んでクリックします。
- 「予約の作成」画面で、各項目を選択、入力します。
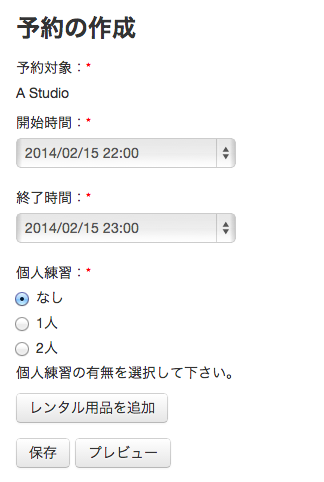
*管理ユーザーの場合、通常の会員向け項目に加え、「電話予約氏名」と「備考」欄を入力することが出来ます。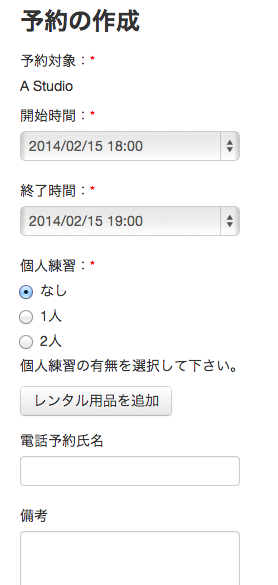
- 予約確定前に内容を確認したい場合は「プレビュー」ボタンを、すぐに予約したい場合は「保存」ボタンをクリックして保存します。
- 予約作成フォームから画面が切り替わり、「予約が作成されました。」のメッセージが表示されたら予約完了です。もしエラーメッセージが表示された場合、メッセージに従い、間違っている項目を修正するまで予約は作成されません。
- 予約を完了すると、確認のために「予約完了のお知らせ」メールが自身のメールアドレスに届きます。また、同じメールが施設のメールアドレスにも配信され、予約があったことを知らせます。
自身の予約の一覧表示、詳細閲覧
- メニューより、「予約一覧」を選択します。
- 自身の予約一覧が表示されます。
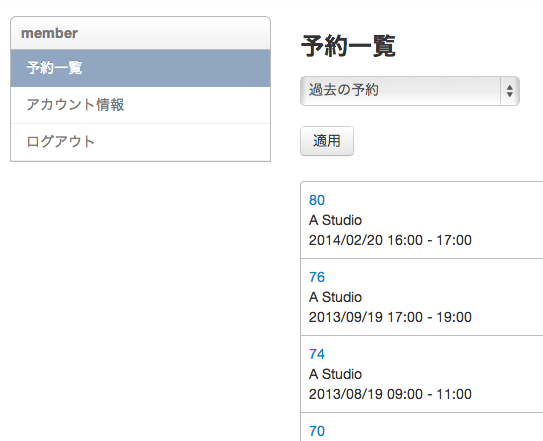
- フィルターで「過去の予約」と「将来の予約」が選べますので、「適用」ボタンを押して切り替えが出来ます。
- 予約番号をクリックすると、予約詳細画面を表示させることが出来ます。
全ての予約の一覧表示、検索(管理ユーザーのみ)
- 管理メニューより、「全予約一覧」を選択します。
- 全ての予約の一覧が表示されます。
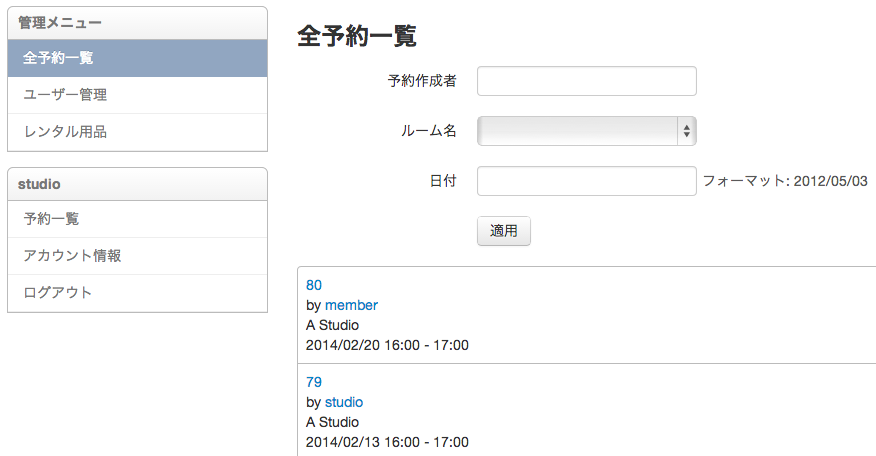
- 特定の予約を検索したい場合、「予約作成者」、「ルーム名」、「日付」に当てはまる条件を入力して「適用」ボタンを押すことで、対象を絞り込むことが出来ます。
予約のキャンセル
- 会員ユーザーの場合、メニューの「予約一覧」より自分の予約の中からキャンセルしたい予約番号を選んでクリックします。
管理ユーザーは、管理メニューより全予約一覧の中からキャンセルしたい予約番号を選んでクリックします。 - 予約詳細画面で、「キャンセル」ボタンをクリックします。
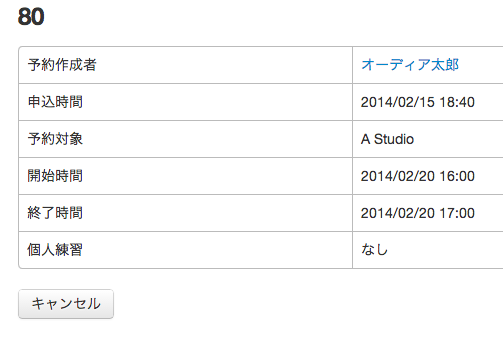
- 確認画面で本当に予約をキャンセルしてよいか尋ねられるので、「キャンセル」ボタンを押してキャンセルを確定させます。
- 予約をキャンセルすると、確認のために「予約キャンセルのお知らせ」メールが自身のメールアドレスに届きます。また、同じメールが施設のメールアドレスにも配信され、予約のキャンセルがあったことを知らせます。
- キャンセルされた予約の時間帯は開放され、全てのユーザーにとって再び予約可能な時間帯となります。
予約の編集(管理ユーザーのみ)
- 管理メニューより全予約一覧の中から編集したい予約番号を選んでクリックします。
- 予約詳細画面にて、「編集」ボタンを押して編集フォームを表示させます。
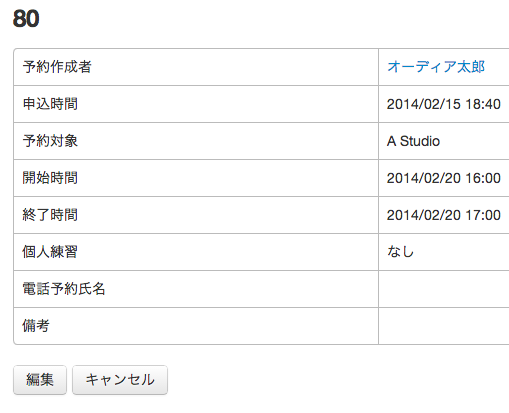
- 変更したい項目を選択・入力し、確定前に確認したい場合は「プレビュー」ボタンを、確定させたい場合は「保存」ボタンをクリックします。
- 編集フォームから画面が切り替わり、「予約が更新されました。」のメッセージが表示されたら無事に編集されています。もしエラーメッセージが表示された場合、メッセージに従い、間違っている項目を修正するまで予約は更新されません。
2. ユーザー管理
自身のアカウント情報の閲覧
- メニューより「アカウント情報」をクリックします。
- 自分自身のアカウント情報が表示されます。
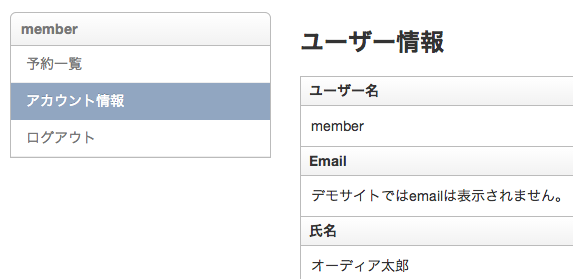
パスワード変更
- メニューより「アカウント情報」をクリックします。
- 自分自身のアカウント情報が表示されます。
- 「パスワード編集」ボタンをクリックし、パスワード編集フォームを表示させます。
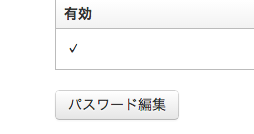
- 新しいパスワードを入力して、「保存」ボタンをクリックします。
- 次回ログイン時から、新しいパスワードでログイン出来ます。
パスワードを忘れてログイン出来ない場合
- トップメニューの「ログイン」をクリックします。
- 「パスワードを忘れてしまった方はこちら」をクリックします。
- 登録したEmailアドレスを入力し、「パスワード再設定のメールを送信」ボタンをクリックします。
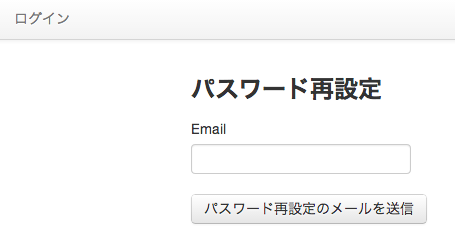
- 「パスワードの再設定」メールが登録メールアドレスに届きますので、メール内のリンクをクリックして下さい。
- パスワード変更画面にて、新しいパスワードを入力し、「パスワード変更」をクリックしして下さい。
- パスワードが変更され、システムにログインされます。
ユーザー検索(管理ユーザーのみ)
- 管理メニューより「ユーザー管理」を選択します。
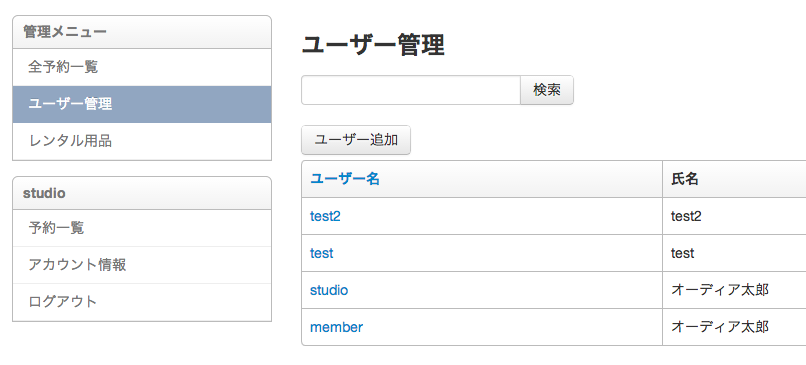
- ユーザー管理画面に検索ボックスがありますので、検索したいユーザー名もしくは氏名を入力し、「検索」ボタンをクリックします。
- 検索条件に当てはまるユーザーがいた場合、検索結果に表示されます。
会員ユーザー追加(管理ユーザーのみ)
- 管理メニューより「ユーザー管理」を選択します。
- 「ユーザー追加」ボタンをクリックし、必須項目(ユーザー名、Email、氏名)を入力し、「保存」ボタンをクリックします。
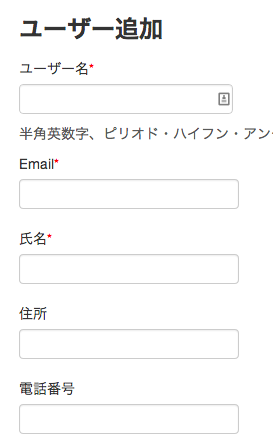
- 「新規アカウント発行メール」が会員ユーザーのメールアドレスに送信されます。
- 会員ユーザーがメールを受信し、メール内のリンクをクリックすると、パスワード設定画面に移動します。
- パスワードを入力し、「パスワード設定」ボタンをクリックすると、システムにログインし会員登録が完了します。
*パスワードを設定するまでは、会員ユーザーはシステムにログイン出来ません。
アカウント情報の編集(管理ユーザーのみ)
- 管理メニューより「ユーザー管理」を選択します。
- ユーザー管理画面より編集したいユーザーを選択して、「ユーザー情報」画面に進みます。
- 画面下の「ユーザー情報編集」ボタンをクリックし、編集フォームに進みます。
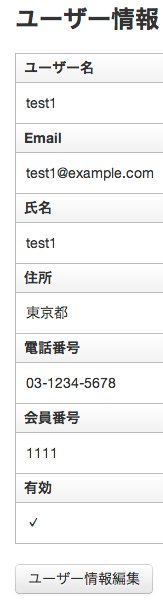
- 変更したい項目を編集し、「保存」ボタンをクリックすると、ユーザー情報が更新されます。
3. 予約対象の管理
予約対象には、部屋や人物などが該当します(例:スタジオA、美容師Aさん)。ここでは、各予約対象の設定の方法を解説します。
予約対象の作成&編集
- 管理メニューより、「予約対象一覧」を選択します。
- 新規作成の場合は画面右側の「+」ボタンを、編集の場合は該当予約対象の「編集」リンクをクリックします。
- 設定画面で設定情報を入力します。予約可能時間は、カレンダー上で何時から何時までの間の時間帯で予約を許可するかを入力してください。
- 保存ボタンをクリックすると、新しい予約設定が適用され、カレンダーに表示されるようになります。

4. レンタル用品管理(管理ユーザーのみ)
レンタル用品機能が有効になっている場合、楽器や駐車場の貸し出しを予約画面で行うことが出来ます。
レンタルカテゴリーの作成
レンタル用品を追加する前に、カテゴリーを追加する必要があります。例えば楽器をレンタルする場合、カテゴリーは「アンプ」、「キーボード」、レンタル用品は「Marshall」や「Korg」のように設定出来ます。
- 管理メニューより、「レンタル用品」を選択します。
- 「新規作成」ドロップダウンより、「レンタルカテゴリー」を選択します。
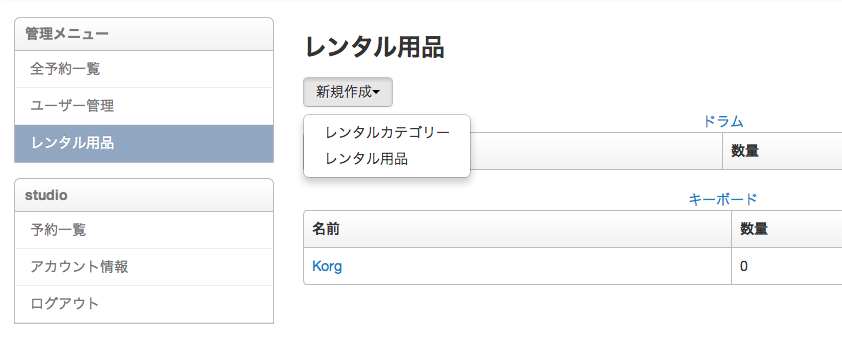
- 「新規レンタルカテゴリー」フォームにて、カテゴリーの名前を入力し、「保存」ボタンをクリックします。
レンタルカテゴリーの編集
- 管理メニューより、「レンタル用品」を選択します。
- 編集したいカテゴリー名をクリックします。
- 「レンタルカテゴリー編集」フォームにて、名前を編集し、「保存」ボタンをクリックします。
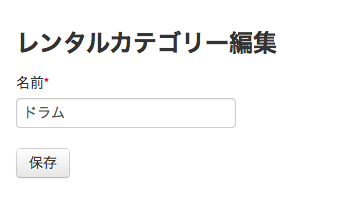
レンタル用品の作成
- 管理メニューより、「レンタル用品」を選択します。
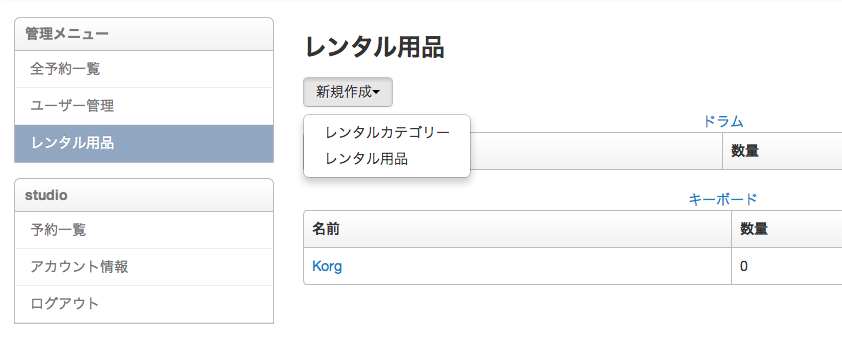
- 「新規作成」ドロップダウンより、「レンタル用品」を選択します。
- 「新規レンタル用品」フォームにて、各項目を入力し、「保存」ボタンをクリックします。
*数量を0にすると予約フォームに表示されなくなりますので、修理の時など便利です。 - 作成されたレンタル用品は、部屋の予約フォームに表示されるようになります。
レンタル用品の編集
- 管理メニューより、「レンタル用品」を選択します。
- 編集したいレンタル用品をクリックします。
- 「レンタル用品編集」フォームにて各項目を編集し、「保存」ボタンをクリックします。